About the View Range
The view range is a set of horizontal planes that control the visibility and display of objects in a plan view.
Every plan view has a property called view range,
also known as a visible range. The horizontal planes that define the
view range are Top, Cut Plane, and Bottom. The top and bottom clip
planes represent the topmost and bottommost portion of the view range.
The cut plane is a plane that determines the height at which certain
elements in the view are shown as cut. These 3 planes define the primary
range of the view range.
View depth
is an additional plane beyond the primary range. Change the view depth
to show elements below the bottom clip plane. By default, the view depth
coincides with the bottom clip plane.
The following elevation shows the view range ![[7]](https://lh3.googleusercontent.com/blogger_img_proxy/AEn0k_tkJTwWdHYcYgBOxmPAd5lSHEsq7KnrOXbtKSgEb5-IimLnEA8huNUUMWYmFv-3Z-h4L7jUpz1YYYF3P2HNkrnHHR_pSuR5iofd3J2P2by1ePK_7Kz3Bdpu1MbVKCIK_terQOhDlo1V1v3T3xQzkDCEyp02fPbr4R9HIi4FYC57Cd8ZhnfAP6TZbXPMR-gum4dVQQitwz8tXmE=s0-d) of a plan view:
of a plan view:
- Top ![[1]](https://lh3.googleusercontent.com/blogger_img_proxy/AEn0k_sZIf_9cn14y_m_PNrruzUKZ5WZEYquL0dFxXu7fxumfvW0kPe19noxCgPMnFB4_zm4ShqJ3k2VdSwy6gOU7iaTncabxRJ51hkyHL6lVviJlJ-qSnKlPnGaDq9RRHePeX8BFrPE7e0bIZK9Y9AIcfI-MxXqfSYyBnJJdd6SqRpPU_FyvHkS2vdnbpEpgYDBIV80mUkZ6YJJKTI=s0-d) ,
,
- Cut plane ![[2]](https://lh3.googleusercontent.com/blogger_img_proxy/AEn0k_vaABNWeRGgGDgXbyEWKf0iFe5JL7lYeRa2EWXZNLe8bgFR99KP4mNpb6_dvuwGCqaH86suw6p1XK20LdHn7sC3NAO1ItQRVUkMqJ78NELhYuNAyF4oF9LMAm2YZxjAKtqwlBD2uVhihNUJ7JCgFpcxww9YbFpX8-I1BrzbObj8J3myH7TSxm_40e5L1qgScBz4MWTBPPKpWw=s0-d) ,
,
- Bottom ![[3]](https://lh3.googleusercontent.com/blogger_img_proxy/AEn0k_u5lwxeY0ZH8RDytanYrrFvxKpc0PboMfl7BmUST7ENj6Ru08ew-FWI9XubxGVZJ08k1UaeU5ckbnJiRizGWdKahzIwHaOPEEo7PJktMZMUUT8KFr1h5epNfEqiKCSc0aJtA8ka1URBPjjIDjB1D46djS0cmxYLNGwn8J2LjSfP6hUumL0Z1cWWHFuoI2lGFJmCJ7abjOdHaVM=s0-d) ,
,
- Offset (from bottom) ![[4]](https://lh3.googleusercontent.com/blogger_img_proxy/AEn0k_ujM7G4jv6KE21D1RfOVGXCOsNvNIrkU_AphEzSt3W9SlO6d13eyX5hadsInMOuS9GSOMYlQttXDDCEOTQPBLscHmPjnxy5yc99zIFq1_jpu7gdZyBxvXRNsdxkBkDblJGPQgZ1-42WZh2mqn2JnjYyT9Y3H0GsarHXCjQwn8tUVed962PPUo2JUCvqJS0pHM0IN3fxdMC3sQ=s0-d) ,
,
- Primary Range ![[5]](https://lh3.googleusercontent.com/blogger_img_proxy/AEn0k_vSWH63KIcKm86npDqEukNHMie0NLOPXrlDS7H_43FcgFpG2DofT0-tvv4Xv1ikP2DvToqXEZuB-Gs0VecLB98-zdmL7UDehiqdwy2F2njrg4xZGEYG7hGjoa8xK5AuMYE-C0yyEMaLZ2-exHB8pG9sGRHlrSooYqaxXvGuvJnnL1NzUfwqMOy5_WUQFoJgkkNgWrdwTF6uQOA=s0-d) ,
,
- and View Depth ![[6]](https://lh3.googleusercontent.com/blogger_img_proxy/AEn0k_u1XZeCBa3BcqwvT2eyJNV8Kw8iR93omBoqZsXnmR9qo8x8fKPnJLIXox9CKM76wGEWPh-22yXG1bvXDGcbAVUlpGQwmV57uBPknS0ReH9bT9_vKHAKp8gi37v5CBeq6Q6AOifhAj4XjDhoJutf_grK9sot4XaC_yL-PMyZoOxfPBfFLgEV4KbX6xzVMfFexIfsrPPGfYC-65c=s0-d) .
.
The plan view on the right shows the result for this view range.
Display of Elements in the Plan View
- Elements outside the view range do not display in the view unless you specify an underlay to show a level outside the view range. For information about the Underlay view property, see View Properties.
- Elements
display in the plan view using the cut line weight, the projection line
weight, or the <Beyond> line style, according to the rules
described in the sections below.
- To change the display of line weights for cut elements and projection elements, use the Object Styles tool.
- To change the display of the <Beyond> line style, use the Line Styles tool.
- Display of elements in reflected ceiling plan (RCP) views is similar to their display in plan views, with the exception that elements are presented as viewed from below and mirrored.
Elements Intersected by the Cut Plane
In a plan view, Revit uses the following rules to display elements that are intersected by the cut plane:
- These elements are drawn using the cut line weight of the element category.
- When the element category does not have a cut line weight, the category is not cuttable. The element is drawn using the projection line weight.
Exceptions for the display of elements intersected by the cut plane include the following:
- Walls shorter than 6 feet (or 2 meters) are not cut, even if they intersect the cut plane. The 6 feet (or 2 meters) are measured from the top of the bounding box to the bottom of the primary view range. For example, if you create a wall whose top is 6 feet above the bottom clip plane, the wall is cut at the cut plane. When the top of the wall is less than 6 feet, the entire wall shows as projection even where it intersects the cut plane. This behavior always occurs when the Top Constraint property for the wall is specified as Unconnected.
- For some categories, individual families are defined as cuttable or non-cuttable. If a family is defined as non-cuttable and its elements intersect the cut plane, they are drawn using the projection line weight. See About Non-Cuttable Families.
In the following elevation, blue highlighting indicates elements that intersect the cut plane.
The plan view on the right shows the following:
Elements Below the Cut Plane and Above the Bottom Clip Plane
In a plan view, Revit draws these elements using the projection line weight of the element category.
In the following elevation, blue highlighting indicates elements that are below the cut plane and above the bottom clip plane.
The plan view on the right shows the following:
Elements Below the Bottom Clip Plane and Within the View Depth
Elements within the view depth are drawn using the <Beyond> line style regardless of the element's category.
Exceptions:
Floors, structural floors, foundation slabs, stairs, and ramps located
outside the view range use an adjusted range that is 4 feet (about 1.22
meters) below the bottom of the primary range. Within this adjusted
range, the elements are drawn using the projection line weight for the
category. If they exist outside this adjusted range but within the view
depth, these elements are drawn using the <Beyond> line style.
For
example, in the following elevation, blue highlighting indicates
elements that occur below the bottom clip plane and within the view
depth.
The plan view on the right shows the following:
Elements Above the Cut Plane and Below the Top Clip Plane
These
elements are not displayed in a plan view unless their categories are
window, casework, or generic model. Elements in these 3 categories are
drawn using the projection line weight as viewed from above.
For
example, in the following elevation, blue highlighting indicates
elements that occur between the top of the view range and the cut plane.
The plan view on the right shows the following:
View Range Properties
Define the set of horizontal planes that control the visibility and display of objects in a plan view.
To access these properties, open the plan view. On the Properties palette, for View Range, click Edit.
| Name | Description |
|---|---|
| Top | Sets the upper boundary of the primary range. The upper boundary is defined as a level and an offset from that level. Elements display as defined by their object styles. Elements above the offset value do not display. |
| Cut plane | Sets a
height at which elements in a plan view are cut, such that building
components below the cut plane display in projection, and others that
intersect it display as cut. Building components that display as cut
include walls, roofs, ceilings, floors, and stairs.
A cut plane does not cut components.
|
| Bottom | Sets the level of the Primary Range's lower boundary. If you access View Range while viewing the lowest level of your project and set this property to level below, you must specify a value for Offset, and you must set View Depth to a level below it. |
| View Depth |
Sets a vertical range for the visibility of elements between specified levels.
For
example, if you are designing a multi-story building, you might have a
floor plan for the 10th floor that had a depth to the first level. Use
View Depth to display visible objects below the current level; such
objects include stairs, balconies, and objects visible through holes in a
floor.
In a floor plan, View Depth should be below the cut plane.
In a reflected ceiling plan (RCP), View Depth should be above the cut plane.
In a structural plan, View Depth is either below or above the cut
plane, depending on View Direction. View Depth is below the cut plane
when View Direction is down, and above the cut plane when View Direction
is up.
In
a structural plan, use View Depth to display visible objects below the
primary range with Beyond line style. The view can also be cut at the
View Depth plane.
|
Understanding View Range
These four planes, draw in a section view:
These planes must stay sorted in the same order, i.e., from up to down:
Top, Cut Plane, Bottom and View Depth. Trying to change that order will
result in this kind of error message:
On ceiling plan, where there is only three plans, all objects included between the cut plane and the View Depth plane are visible.
Most objects became entirely visible even if a small part of them is between the cut plane and the View Depth:
- Cut by the Cut Plane -
- Above the Cut Plane -
On the other hand, some families, let’s call them the “cutable” ones, change their appearance when cut by the Cut plane, and display the section display of their material. Cutable objects belongs to one of the following categories: Wall, windows, doors, railings, site, Structural column, Structural foundation, Structural Framing, Structural Stiffener, Casework, Columns, Roof, Ceilling, and Floor.
In case of an editable cutable family, each geometric element composing this family can be hidden when cut by the Cut plane:
If the View Depth setting is set to Clip (With or without line) these
objects are also cut by the View Depth Plane. For example, with a wall
with an edited profile:
The corresponding view plan, with different Depth Clipping:
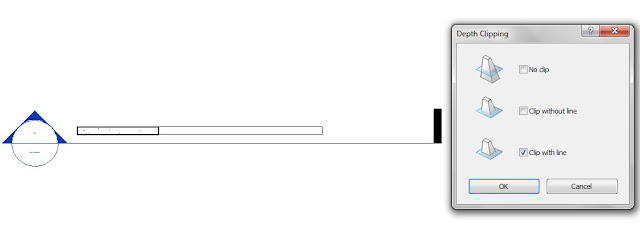
Some categories have also specific behaviors. For example, a windows stay visible above the cut plane if the hosting wall is still below the cut plane.
I also note than an Object Syle or an Override does not apply to an object placed below the Bottom plane, or above the top plane for ceiling view. For example, if Furniture Object Style is set to Red, a chair is normally displayed in red in a plan view:
But when the same chair is placed below the Bottom plane, it become black:
Filters Override, on the contrary, stays active whenever the object is bellow or above the Bottom plane. I don’t know the reason of such behavior, maybe someone from Autodesk could be able to answer.
Finally, to help users with this view range issues, I create a general section of the building with two different set of dimensions, one for Top height, the other for Cut Plane Height. This section is printed and used as a handout for Revit users to set up themselves their view range on their working views.
Summary
When determining why an element in the Revit plan view is not displaying, a user may try to troubleshoot the situation by referring to the View Range. Although the View Range concept itself is easy to comprehend, a full understanding of it requires more than a basic understanding of Revit. With a little bit of clarification regarding definitions and some hands-on practice, View Range concepts can easily be understood. While this article primarily addresses Autodesk® Revit® MEP, the discussion provided within can also apply to Autodesk® Revit® Structure and Autodesk® Revit® Architecture software.The goals for this article are to decode terminology, to deliver meaningful strategies for visualizing View Range, and to suggest ways for users to confidently set the View Range for desired results.
Floor Plan vs. Ceiling Plan
Although four common terms are used to define the View Range, each term has a different definition depending on whether the view is a floor plan or a ceiling plan. A user needs to know that the definitions that apply to a ceiling plan may not apply the same exact way to a floor plan, even though the wording and framework are the same. Fortunately, a small visual cue exists to help users remember which set of rules applies. This visual cue is explained in the Second Term: Cut-plane and Third Term: Bottom sections of this article, as it relates to the ability/inability to modify View Range parameters.Accessing View Range
Users can access the View Range with just a few clicks. First, the floor plan or ceiling plan must be opened using the project browser. Once the floor plan or ceiling plan is open, the View Range button becomes available in the Properties panel (see the Figure 1).Figure 1: The View Range button must be clicked to access the View Range. The button can be found near the bottom of the Properties menu, as indicated by the scroll bar.
Clicking the View Range button brings up a dialog box similar to Figure 2 listing four parameters: Top, Cut-plane, Bottom, and View Depth. Each term is explained in more detail in the following four sections.
Figure 2: The View Range dialog box has four parameters to set.
First Term: Top
The first term in the View Range dialog box is called Top. For both floor plans and ceiling plans, Top is a modifiable parameter. The Top View Range parameter (for both floor and ceiling plans) indicates that any element above the Top will not display.Most often, the best settings for Top are to the Level Above with an offset of 0’0”. Some circumstances may require higher or lower requirements than this offset, which can be adjusted to meet individual user needs.
Top is by far the most intuitive of all the View Range parameters. If only all of the parameters were like Top, an article on View Range would simply not be necessary. Alas, the other View Range parameters are not nearly so intuitive.
Second Term: Cut-Plane
Cut-plane is the second term in the View Range dialog box. From a section point of view (POV), this parameter is always at an elevation lower than Top. In a floor plan, Cut-plane is a fully modifiable term, allowing users to set both its association and the offset. In ceiling plans, Cut-plane is only a semi-modifiable term. The association is always locked to the associated level, but its offset can be set by the user.The Cut-plane setting controls how the linked file items (such as windows within walls) display. If the Cut-plane is set at a level where it will cut a window, the window will display in the wall. If the Cut-plane does not cut the element, it will not be displayed. For these reasons, a good offset value to use is 4’0”.
A fun way to think about Cut-plane is to envision a typical “doggy door” for a small dog such as a Chihuahua. The doggy door would be low to the ground, below a 4’0” Cut-plane. The Chihuahua may be concerned that its door is not modeled in the plans and will begin to yip out of sadness. (Poor little Chihuahua!) If the doggy door was scaled to accommodate a horse instead, the door would be cut by the Cut-plane and would be displayed in the plan view. (What a happy horse!)
Third Term: Bottom
The third term in the View Range dialog box is called Bottom. From a section POV, this term would be at an elevation lower than the Cut-plane. Bottom is the level where anything located below is not desired for display.When working with floor plans, Bottom is most commonly associated with the level of the floor plan. Although it is usually best to leave this item at a 0’0” offset, there may be times when other offsets are preferred such as rooms with raised floors.
With respect to ceiling plans, working with Bottom can get a little hairy. In fact, an easy trick to remember this is to think “hairy bottoms.” First off, one will notice that Bottom is not even a modifiable parameter, as it is grayed out and deactivated. Bottom’s offset and association are the same as the Cut-plane’s; changing the offset of the Cut-plane will also change the offset of Bottom. Users may feel a loss of control and surmise Revit has temporarily locked the values, but it is more of a simplification for ceiling plans. This just forces everything that is cut by Bottom (and simultaneously the Cut-plane) to be viewed consistently across ceiling plans.
Fourth Term: View Depth
View Depth is by far the oddest parameter to set. While the first three
parameters are somewhat intuitive (i.e., Top is always toward the top
of the building and Bottom is always toward the bottom of the building),
View Depth takes a divergent approach. In ceiling plans, View Depth is
toward the top of the building. In floor plans, View Depth is toward the
bottom of the building. From the traditional section view POV, this
qualifies View Depth as a homonym (same spelling/pronunciation,
different definition). To overcome the confusion this may cause, users
must realize the difference and mentally adapt the definition to the
surrounding environment (ceiling plan versus floor plan).A great way to mentally adapt the definition is to first envision a floating eyeball that changes position and aim-direction depending on if the view is a ceiling plan or a floor plan. This eyeball symbolizes the location where an eyeball would have to be to see the intended view. In ceiling plans, the eyeball lies on the ground and looks up at the ceiling. In floor plans, the eyeball is mounted to the ceiling and looking down at the ground. This eyeball symbolism can be seen in Figure 3.
Figure 3: Distinction of eyeball location for ceiling plans versus floor
plans. Note: the eyeball is really only useful for the View Depth
parameter.
Floor Plan View Depth
In a floor plan, remember that the eyeball is mounted to a ceiling and aimed down. By obeying the rule that the View Depth is always the furthest location away from the eyeball, the View Depth is located at or below the Bottom.Typically, users will want to have the floor plan’s View Depth parameters set to be associated with the associated level, at a 0’0” offset. In other circumstances, it may be useful to see objects that are mounted in the floor, such as floor boxes, underground pipes, and embedded conduit. If that functionality is desired, a floor plan’s View Depth is the parameter to customize. For graphical usefulness, there will be a small visual distinction for those objects falling in the area between Bottom and View Depth.
Ceiling Plan View Depth
In a ceiling plan, remember that the eyeball is on the ground, aimed up. Following the rule that the View Depth is always furthest from the eyeball, View Depth is located at or above the Top. From a section POV, this is the opposite location when compared to the floor plan. This is counter-intuitive when viewing the parameter list, as the View Depth parameter is still the fourth item down, which is the same for the dialog of floor plans.Typically, users will want to have the ceiling plan’s View Depth parameter set to be associated with the Level Above, at a 0’0” offset. For situations in which users wish to see further above the Top, the View Depth is the parameter to adjust. Just like a floor plan, there will be a small visual distinction for those objects falling in the area between Top and View Depth. Situations where this could prove useful vary from routing a conduit to stub through the ceiling at a certain spot to seeing the light fixtures at the top of an elevator shaft.
View Depth Object Displays
As indicated previously, anything that is between the View Depth and Bottom (for floor plans) and View Depth and Top (for ceiling plans) always has a special display setting applied to it. This can be useful so designers can visually understand that the object displayed is below the floor plan’s Bottom or above the ceiling plan’s Top. To control how this behavior works, one must go into the Revit project’s Line Styles and access the project’s <Beyond> setting as shown in Figure 4. After expanding the list for lines, the <Beyond> setting can be modified for desired settings.Figure 4: The Line Styles dialog box can be accessed via Manage ribbon -> Settings panel -> Additional Settings dropdown -> Line Styles button.
Note that this only applies to the objects that would not otherwise be displayed if the View Depth was set to its more traditional values, level with the Top (ceiling plans) or Bottom (floor plans). Beware! It is a project setting, so the entire project will display based on these modifications. Figure 5 shows an example of the impact the <Beyond> setting from Figure 4 has on a sample floor plan used for demonstration purposes.
Foolproof Rules
The main thing to remember about View Range is that there are rules for ceiling plans and rules for floor plans. Confusion occurs when one set of rules is applied to the wrong type of plans. Here are the rules:- For floor plans, the eyeball is mounted high, looking down. The order of levels below it (from closest to furthest) is Top, Cut-Plane, Bottom, and View Depth.
- For ceiling plans, the eyeball is mounted low, looking up. The order of levels above it (from closest to furthest) is Bottom, Cut-Plane, Top, and View Depth.



































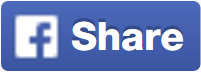








No comments: