1. AutoCAD startup with no Splash Screen:
Locate the icon you use to start AutoCAD (or a vertical such as Civil 3D). Right click on it and choose Properties.In the “Target” field, go to the end, add a space, then add the text “/nologo” (without the quotes). Close the properties dialog.
The /nologo switch is only one of many startup switches available for use with AutoCAD.
2. Get rid of the "Welcome Screen":
AutoDesk are definitely working towards a better design for AutoCAD, over the last couple of versions there have been many visual improvements.So if you look around the internet there are two methods to turn off this feature, one just turns off the tab and leaves you with a blank AutoCAD, as if you have closed all the drawings but not closed AutoCAD. I don’t particularly like this solution but if you want to go with this just type NEWTABMODE and set it to 0.
The other option which appears in the help and therefore seems to be the preferred method by AutoDesk is to change the STARTUP variable.
Just type STARTUP in the command line and press ENTER.

Insert one of the following values:
0 – Starts a drawing without defined settings.
1 – Displays the Startup or the Create New Drawing dialog box.
2 – A New Tab is displayed. If available in the application, a custom dialog box is displayed.
3 – A New Tab is displayed and the ribbon is pre-loaded when you open or create a new drawing.
Option 3 is the default. The Option 1 gives you a really old school dialog box that I haven’t seen since version 2002!
3. Disable the "InfoCenter":
The InfoCenter can be disabled only by editing the registry:HKEY_CURRENT_USER\Software\Autodesk\AutoCAD\Rxx.x\ACAD-xxxx:40x\InfoCenter
3. On the right pane of the window, double-click InfoCenterOn.

4. Enter a value of 0 (zero) and click OK.
Note: If multiple versions of AutoCAD are installed, the InfoCenter needs to be disabled for each one.
Why would you want to disable the InfoCenter?
Faster startup, for one. Fewer crashes and lockups, for another. This feature of AutoCAD actually starts an invisible background task that runs as a separate process (named either WSCommCntr1.exe or WSCommCntr2.exe), which establishes inter-process communication with the running AutoCAD. This type of inter-process communication channel is notoriously unreliable, and it’s not unusual to see the background task orphaned in memory after AutoCAD closes in an unusual way, sometimes consuming a lot of CPU cycles and sometimes preventing an AutoCAD restart until it is forcibly ended.
4. Disable the Digital Signature Validation Options:
If you find that it takes a long time for AutoCAD or any other Autodesk application to load you may want to look at the following:On your desktop, right-click on any Autodesk Icon (i.e.: AutoCAD) and pick "Enable/Disable Digital Signature Icon".
In the "Signature Validation Options" dialogue box, uncheck "Display digital signatures and display special icons".
Restart your computer.
What does this do?
Well, Autodesk applications loads a shell extension which determines if a file is digitally signed by displaying a specific icon. To determine whether a file is digitally signed, the shell extension looks into each drawing file before displaying it. If a folder contains many drawings, like your template folder, it will take longer to open.
5. Disable the Autodesk Content Service:
An indexing service that monitors the activity in watched folders on the computer where it is installed. While monitoring these watched folders, Autodesk Content Service continuously updates an index with critical metadata associated with all design files and design objects in those watched folders.If you do not use content explorer for searching data on your network or elsewhere, you should disable this service which will help with startup time and in product functionality.
To disable Autodesk Content Service, browse to windows services
From the start menu, type SERVICES
From the services section, scroll down to Autodesk Content Services
Right-click and select Stop
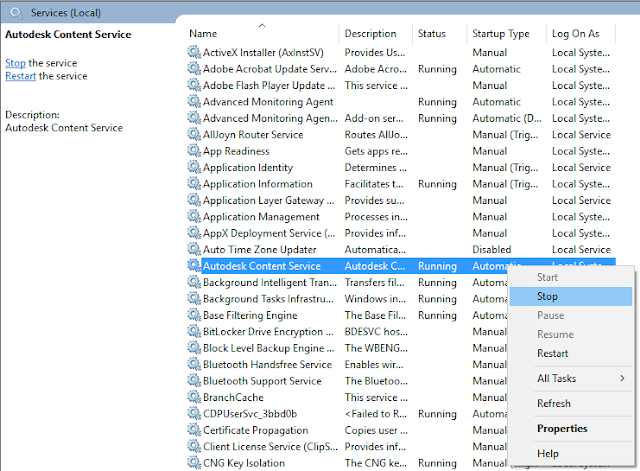
Right-click again and select Properties
Within the properties window, change the startup type to Disabled
6. Set priority:
In the task manager, you can change the priority of AutoCAD to ensure its fast performance. By changing the priority to high you are essentially allowing AutoCAD to take precedence over less important windows processes.Press Ctrl+Alt+Del key to open task manager, go to details tab and select AutoCAD related application. Generally, it is mentioned as acad.exe, right-click on it and select Set Priority from the contextual menu and then select Realtime which is the highest priority as shown in the image above.
The priority change will only remain active till your AutoCAD session is active, once you close the AutoCAD session or restart your PC the settings will return back to the default.



















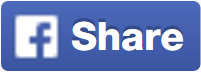







Superbly written article, if only all bloggers offered the same content as you, the internet would be a far better place.. start-up names
ReplyDeleteWow, this is really interesting reading. I am glad I found this and got to read it. Great job on this content. I like it. rebrand
ReplyDeleteSuch a nice post I enjoy to Visiting. Thanks for Awesome tips Keep it up ProCrackHere.com
ReplyDeleteAutodesk AUTOCAD Crack
buying ytviews It may be challenging to become a YouTube sensation. But, with a little luck and some strategy, you can become a YouTube star.
ReplyDeletehttps://twitchviral.com/ There are thousands and thousands of flash games on the internet. Pin pointing the absolute top 10 is not just difficult it's impossible. No one has played them all. So this personal list of top 10 flash games is just that, a personal list of my favourite flash games from the selection I have played. Not only have I not played some that you may have played, but our tastes my differ. So take this list as just me recommended playing list. Here they are in no particular order.
ReplyDelete