Sources: 1
Issue:
You would like to know how to clean and repair a drawing file (. dwg) in AutoCAD, as your drawing has become damaged or corrupt in some way, showing one or more of the following symptoms:- File will not open
- File hangs or crashes AutoCAD
- Slow performance when editing and manipulating the file
- Error message when opening or when working in the file
- Some commands do not work or have a considerable delay
- Unexplained file size increase
- Display/regen problems
- Drawing elements missing
Causes:
- Third-party applications running inside AutoCAD
- DWG files created or saved by non-Autodesk or non-RealDWG products
- AutoCAD terminated while saving the drawing
- Old drawings used repeatedly over the course of years
- Network anomalies (transmission errors, file locking, latent writing of data)
- Storage media degradation (bad sectors on a hard drive)
- Defective or failing RAM
- Operating system issues
- Power surges
- Outdated software
Solution:
Use the following guidelines and instructions to clean, repair, and recover your drawing.
If the drawing file (DWG) will not open at all:
Your drawing may show the message "Drawing file is not valid," display a message about errors being found, hang or crash during the open process, or simply may not appear in AutoCAD after you have selected to open it (i.e., you open it but all you ever see is the default "Drawing1.dwg" or another file that you currently have open).- Refer to Error: "Drawing file is not valid" when opening a file in AutoCAD if you receive the "Drawing file is not valid" error when opening the DWG file
- You might have leftover .dwl or dwl2 files in the folder directory. These are two hidden files that have the same name as the .dwg file but with the extensions .dwl and .dwl2. In the Windows Control Panel, go to Folder Options. On the View tab, turn on the option to show hidden files. You can then go back to the folder directory and delete the .dwl and .dwl2 files if they are found alongside your DWG file. Attempt to open the DWG again.
- Open a blank DWG and run the RECOVER command. Select the problematic file. AutoCAD will attempt to recover the file and open it
- Open a blank DWG and run the RECOVERALL command. Select the problematic file. AutoCAD will attempt to recover the file and open it
- Open a blank DWG and run the INSERT command. Select the problematic file and see if it will insert. If it does, then run EXPLODE and select the inserted block. Run AUDIT and PURGE commands, and then use SAVEAS to create a new DWG
- Look in the same directory where the DWG resides and see if there is a BAK file of the same name. If so, rename the BAK extension to DWG and see if the file can then be opened
- Look in C:\Windows\Temp for files with an SV$ extension. If any exist with a similar name to the corrupted DWG file, then rename the extension to DWG and see if it can then be opened
- Try opening the drawing using DWG Trueview. If you can open it there, convert the drawing to an older DWG version and try opening again
- Go to your backup system and restore the file from a time before it became corrupted
If the drawing file (DWG) still opens:
Perform the following steps in the order listed:- Open the drawing file
- Purge Registered Applications (from the command line):
- Type -PURGE
- "R" for Regapps (registered applications), then Enter
- "N" when asked to verify each name to be purged, then Enter
- Type PURGE at the command line. With all checkboxes checked on, click Purge All
- Audit and fix any errors:
- Type AUDIT at the command line
- "Y" for Yes to fix any errors, then Enter
- Save the drawing
- Open the corrupted drawing and a new drawing
- CTRL + A and CTRL + SHFT+ C in the corrupted drawing. Base point is 0,0,0
- CTRL + V in the new drawing. Insert point is 0,0,0
- Save the new drawing
If the drawing persists with problems, try the following steps:
- Ensure all layers are on, thawed, and unlocked
- Detach all external references (XREFs). Double-check that the xrefs do not have circular attachments
- Write Block all necessary information in the file out to a new drawing (from the command line):
- Type WBLOCK at the command line
- Under Source, select "Objects"
- Under Objects, click the "Select objects" icon
- Use a selection window to choose only the necessary objects from the file (do not simply type ALL)
- Set file path and name, then OK
- Open a new blank drawing file
- Insert the file created in Step 3 (from the command line):
- Type INSERT at the command line
- Select the file
- Uncheck "Specify On-screen" and check "Explode", then OK
- Type PURGE at the command line. With all checkboxes checked on, click Purge All
- AUDIT and fix any errors
- Type SAVEAS and create a new file name
Still having problems?
Take the following steps. They can be done in any order, but have been listed in the order that Autodesk recommends. The file can be checked after each step. If the problem is resolved, you don't need to continue.- Open a blank DWG and type RECOVER at the command line. Browse to the problematic file to allow AutoCAD a chance to restore the file
- Type OVERKILL at the command line, and select all objects. Check or uncheck properties to include or ignore, then click OK
- Type DELCON at the command line, and select all objects
- Type BREP and select all objects (if there are solids or surfaces in the file)
- Type -SCALELISTEDIT, then "R" for reset, then "Y" for yes
- Type FILTERS, then click on the 'delete filters' button
- The DGNPURGE tool can be run if the file size is unexpectedly very large (see AutoCAD DWG files unexpectedly increase in file size)
- Try using a different version of AutoCAD to open the drawing, such as AutoCAD 2013 vs. AutoCAD 2015 or plain AutoCAD vs. AutoCAD Architecture, etc. Try different computers if available
- Open a blank DWG, and try to attach the problematic file as an XREF. If it allows you to attach the file, try next to BIND it to the current file. If that works, run the repair steps listed above
- Use the SAVEAS command to save the DWG in an older file format. Attempt to open the newly created file
- Export the file to DXF format using the DXFOUT command. Next, open a blank DWG and use the DXFIN command to import the file just created
- Restore the Layout tabs:
- Right-Click one of the default layout tabs
- Select 'From Template...'
- Open the original file
- Choose the layout tabs to restore. (It is recommended to do this one tab at a time, in case one or more layout tabs are corrupted)
- Move drawing objects between model and paper space. You may find
that only one drawing space is usable in your file, although your main
concern is model space:
- Create a new layout and if need be, create a viewport
- Use CHSPACE to move all the geometry to paper space
- Create a new drawing and use the Design Center (ADC) to move the layout from the damaged file into it
- Use CHSPACE again to move the geometry back to model space
- Restore the original layouts from the bad file using the Design Center
- Dissect the drawing. In a copy of the file, conduct a process of elimination using QSELECT to select different object types and then delete them to see if that fixes what is wrong in the file. Do PURGE All after each deletion. Eventually you should remove the problem elements and then you can choose to leave them out, copy them in again from another file, recreate them, or further troubleshoot individual items to pinpoint exactly which one is problematic. A quick start to this whole process is to delete everything in the drawing and then test it. This will quickly tell you if the issue is with a drawing object or if it is a part of the drawing database.
- To eliminate all invisible DWG entities select all features that are relevant in the DWG and "Copywith Base Point" these via the clipboard into a new DWG. Make sure you have switched on all layers that contain relevant dat







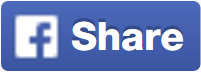








Casino de L'Auberge de Casino de LA. de la Casino de L'Auberge de Casino de L'Auberge
ReplyDeleteCasino de L'Auberge de Casino de L'Auberge de Casino de L'Auberge 출장마사지 de Casino de L'Auberge ventureberg.com/ de Casino de หาเงินออนไลน์ L'Auberge de Casino de bsjeon.net L'Auberge de Casino de Casino de L'Auberge de Casino de goyangfc
Pleased with the quality and timing. Pointless dent removal
ReplyDeleteThe Tokyo Motor Show is a grand stage for Mazda to reveal its work in research and development every year. mazda wreckers adelaide
ReplyDelete