Create a new Project using the Revit® Structural Template:
It is advised to start by "Transferring Views, Family Types, Elements Etc." from the Architectural Model to the new Structural model.
Link with Architectural Project
1. On the Insert Tab »»» Link Panel »»» Link Revit
2. Browse to Architectural_Project.rvt and click Open.
3. On the View Tab »»» Create Panel »»» 3D View dropdown »»» Default 3D View.
4. In the Project Browser, under 3D Views, double-click 3D to check what has been imported from the Architectural Model to the Structural Model.
Copy/Monitor Elements
Copy Options
First you need to match the elements in both Structural and Architectural linked models by setting the copy options.
1. On the Collaborate Tab »»» Coordinate Panel »»» Copy Monitor dropdown »»» Select Link.
2. Click on the Linked Architectural Model. It will open a new Menu on the ribbon. Click on Options.
3. Click on the Tabs and choose the desired match for the elements (being the "Original Type" the elements present on the Architectural Project and the "New Type" the elements to be used on the Structural Project).
Copy Levels
1. In the Project Browser, under Structural Plans, select all levels and delete them.
2. In the Project Browser, under Elevations, double-click in one of the elevations to see the levels defined on the Architectural Project.
3. On the Collaborate Tab »»» Coordinate Panel »»» Copy Monitor dropdown »»» Select Link.
4. Click on the Linked Architectural Model. It will open a new Menu on the ribbon. Click on Copy and select Multiple.
5. Make a selection box which includes all the Levels. Click on Filter.
6. Click on Check None. Tick the box Levels. Click in Apply and then click in OK.
7. Click on Finish (small button on option bar). On Copy/Monitor contextual tab »»» Tools Panel »»» click Finish.
8. On the View Tab »»» Create Panel »»» Plan Views dropdown »»» Structural Plan.
9. On the List of Levels »»» Select Levels »»» Click OK.
Copy Grids
1. In the Project Browser, under Structural Plans, double-click on one of the plans.
2. On the Collaborate Tab »»» Coordinate Panel »»» Copy Monitor dropdown »»» Select Link.
3. Click on the Linked Architectural Model. It will open a new Menu on the ribbon. Click on Copy and select Multiple.
4. Make a selection box which includes all the Grid lines. Click on Filter.
5. Click on Check None. Tick the box Grids. Click in Apply and then click in OK.
6. Click on Finish (small button on option bar). On Copy/Monitor contextual tab »»» Tools Panel »»» click Finish.
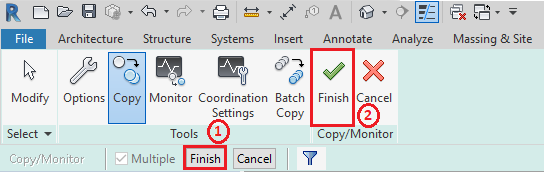
Copy Columns
1. In the Project Browser, under 3D Views, double-click on default 3D view.
2. On the Collaborate Tab »»» Coordinate Panel »»» Copy Monitor dropdown »»» Select Link.
3. Click on the Linked Architectural Model. It will open a new Menu on the ribbon. Click on Copy and select Multiple.
5. Make a selection box which includes all the Structural Columns. Click on Filter.
6. Click on Check None. Tick the box Structural Columns. Click in Apply and then click in OK.
7. Click on Finish (small button on option bar). On Copy/Monitor contextual tab »»» Tools Panel »»» click Finish.



























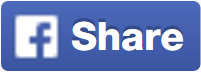








Thanks so much for this information. I have to let you know I concur on several of the points you make here and others may require some further review, but I can see your viewpoint. Specialty Product Hardware
ReplyDeleteI havent any word to appreciate this post.....Really i am impressed from this post....the person who create this post it was a great human..thanks for shared this with us. Specialty Product Hardware
ReplyDelete3D animation service Pretty good post. I just stumbled upon your blog and wanted to say that I have really enjoyed reading your blog posts. Any way I'll be subscribing to your feed and I hope you post again soon. Big thanks for the useful info.
ReplyDeleteLearn revit software Really I enjoy your site with effective and useful information. It is included very nice post with a lot of our resources.thanks for share. i enjoy this post.
ReplyDelete